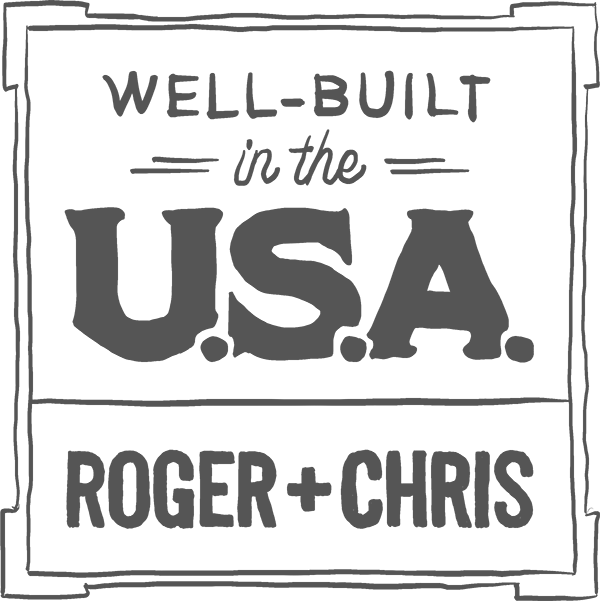Got A Few Bucks? Create Art With Dollar Bills
Want a quick way to create some fun, patriotic art for your home? Our abstract currency images look great and are easy to make. Here's what you will need:
- A one dollar bill or similar currency
- A scanner, camera with macro lens, or even a good smartphone
- A computer with an image editing program like Photoshop
- An inkjet printer with photo paper
- A picture frame with pre-cut mat

- Use your scanner or camera to take a photo of George Washington on the one dollar bill (or Lincoln, Jackson, etc.).
- Open the photo in your image editor (Photoshop works best).
- Select the area of the bill you would like to enlarge using the marquee tool, and crop to your selection by selecting Image → Crop. Your image should now resemble Figure A.
- Enlarge the image to the dimensions of your picture frame's mat. You will be happiest with the printed image if you resize at 300 DPI. To do this, select Image → Image Size..., then enter the Document Size in inches and 300 for the Resolution. After resizing, your image may look blurry, but the next steps will address this.
- Convert your photo into a black-and-white image by selecting Image → Adjustments → Desaturate.
- Boost the contrast, brightening the whites and darkening the blacks, by selecting Image → Adjustments → Auto Levels. Your image should now resemble Figure B.
- Set your primary and secondary colors to the default black and white by pressing the D key on your keyboard.
- Convert your photo into defined line art by selecting Filter → Sketch → Stamp... The default settings - Light/Dark Balance set to 25 and Smoothness set to 5 - should work but feel free to adjust these as needed. After clicking OK, your image should now resemble Figure C.
- If you are happy with the black-and-white illustration, stop here and print out your image. If you would like to add color, continue on.
- Duplicate the current layer by selecting Layer → Duplicate Layer... and clicking OK.
- Add color by selecting Layer → Layer Style → Color Overlay... Click on the red box to select a color you like - I chose red and blue tones for a patriotic look. Note that this will work best with darker colors. After you've selected one, click OK.
- Change the Blend Mode to Screen, and click OK. Your image should now resemble Figure D.
- If you would like to reverse the image, so the lines are white and the background is your chosen color, select Image → Adjustments → Invert.
- Print out your illustration on photo paper, add it to your frame, and you're done!